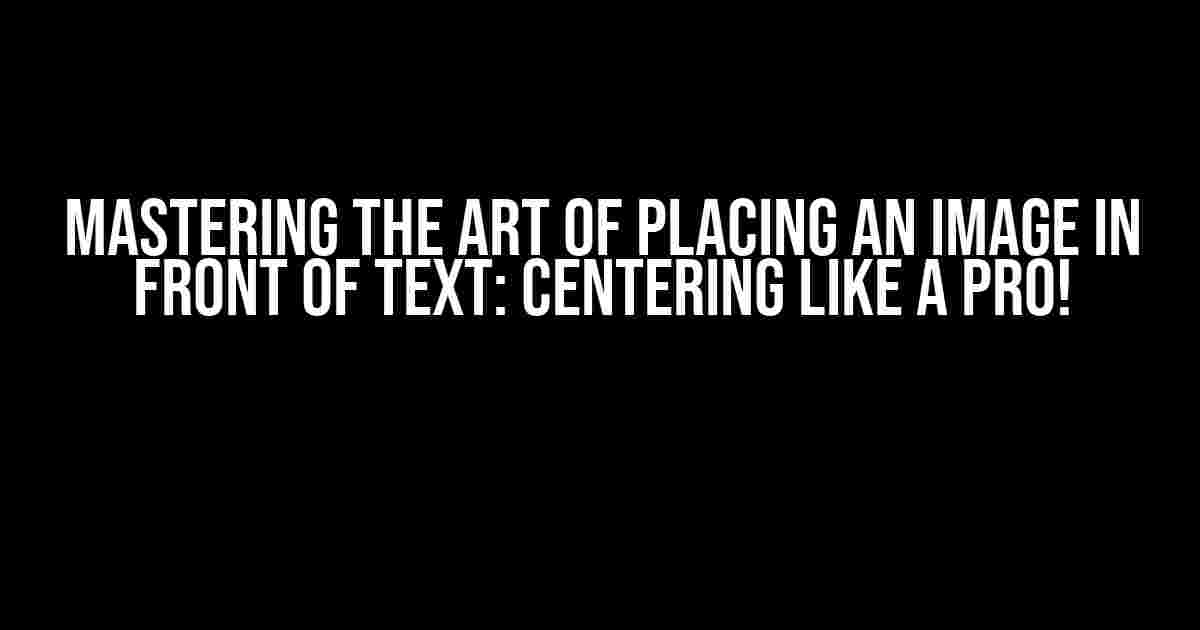Are you tired of struggling to place an image in front of text, only to have it look misaligned and unprofessional? Do you want to take your web design skills to the next level and create visually stunning content that captivates your audience? Look no further! In this comprehensive guide, we’ll delve into the world of HTML and CSS to explore the best practices for placing an image in front of text, with a special focus on centering it like a pro.
Understanding the Basics: Container Elements and Positioning
Before we dive into the juicy stuff, it’s essential to understand the fundamental concepts of container elements and positioning in HTML and CSS. A container element is a DOM element that wraps around other elements, providing a structural framework for our content. In this case, we’ll be using the `
<div>
</div>Positioning, on the other hand, refers to the way we define the layout of elements on a web page. There are several positioning schemes available, including static, relative, absolute, fixed, and sticky. For our purpose, we’ll be using the relative and absolute positioning schemes.
Relative Positioning: The Container’s Role
Relative positioning allows us to position an element relative to its parent element. In our case, we’ll set the container element’s position to relative, which will create a new coordinate system for its child elements.
.container {
position: relative;
}Absolute Positioning: The Image’s Role
Absolute positioning, on the other hand, allows us to position an element relative to its nearest positioned ancestor (instead of the viewport). We’ll set the image’s position to absolute, which will remove it from the normal document flow and allow us to place it in front of the text.
.image {
position: absolute;
}Centering the Image: The Magic Happens
Now that we have our container and image elements set up, it’s time to center the image in front of the text. We’ll use a combination of CSS properties to achieve this.
Method 1: Using left and top Properties
One way to center the image is by using the `left` and `top` properties, which set the horizontal and vertical offsets from the container’s edges, respectively.
.image {
left: 50%;
top: 50%;
transform: translate(-50%, -50%);
}In this method, we set the image’s `left` and `top` properties to 50%, which moves it to the center of the container. Then, we use the `translate` function to move the image 50% to the left and top of its own width and height, effectively centering it.
Method 2: Using flexbox
Another way to center the image is by using flexbox. We’ll set the container’s display property to flex and justify content to center.
.container {
display: flex;
justify-content: center;
}Then, we’ll add the following CSS to the image element:
.image {
margin: auto;
}The `margin: auto` property will center the image horizontally and vertically within the container.
Adding Text to the Mix
Now that we have our image centered, it’s time to add some text to the mix. We’ll wrap the text in a `
` element and add it to the container.
<div class="container">
<img src="image.jpg" alt="Image" class="image">
<p>This text will appear in front of the image</p>
</div>By default, the text will appear below the image. To place the text in front of the image, we’ll add the following CSS:
.text {
position: relative;
z-index: 1;
}The `position: relative` property ensures that the text element is positioned relative to its parent element, while the `z-index: 1` property places it on top of the image.
Common Issues and Solutions
When working with placing an image in front of text, you might encounter some common issues. Let’s explore some solutions to these problems:
Issue 1: The Image Overlaps the Text
If the image overlaps the text, it’s likely because the image’s z-index is higher than the text’s. To fix this, simply swap the z-index values or set the image’s z-index to a lower value.
Issue 2: The Text Doesn’t Appear in Front of the Image
If the text doesn’t appear in front of the image, it’s possible that the text’s z-index is lower than the image’s. Try increasing the text’s z-index or setting the image’s z-index to a lower value.
Issue 3: The Image Isn’t Centered Properly
If the image isn’t centered properly, it might be due to the container’s width or height being set incorrectly. Ensure that the container’s dimensions are set correctly, and the image’s `left` and `top` properties are set to 50%.
| Issue | Solution |
|---|---|
| Image overlaps text | Swap z-index values or set image’s z-index to a lower value |
| Text doesn’t appear in front of image | Increase text’s z-index or set image’s z-index to a lower value |
| Image isn’t centered properly | Ensure container’s dimensions are set correctly and image’s left and top properties are set to 50% |
Conclusion
And there you have it! With these simple yet effective techniques, you can now place an image in front of text and center it like a pro. Remember to choose the method that best suits your design needs, and don’t be afraid to experiment with different CSS properties to achieve the desired effect.
By mastering the art of placing an image in front of text, you’ll be able to create visually stunning content that captivates your audience and sets you apart from the competition. So, go ahead and get creative – the world of web design is waiting for you!
- Remember to use the correct container element and positioning schemes for your image and text.
- Choose the centering method that best suits your design needs.
- Experiment with different CSS properties to achieve the desired effect.
- Don’t be afraid to troubleshoot common issues and adjust your code accordingly.
Happy coding, and don’t forget to center those images like a pro!
- Start by creating a container element to wrap around your image and text.
- Set the container’s position to relative and the image’s position to absolute.
- Choose a centering method (using left and top properties or flexbox) and apply it to the image.
- Add text to the container and set its position to relative and z-index to 1.
- Adjust the CSS properties as needed to achieve the desired effect.
Here are the 5 Questions and Answers about “Image in front of text – CENTER” in a creative voice and tone:
Frequently Asked Question
Get the lowdown on our most frequently asked questions about placing an image in front of text and centering it like a pro!
Why do I want to place an image in front of text and center it?
You want to create a visually stunning design that grabs attention! By placing an image in front of text and centering it, you create a striking contrast that directs the viewer’s gaze to the most important information. It’s perfect for highlighting key messages, logos, or calls-to-action.
How do I place an image in front of text and center it using HTML and CSS?
Easy peasy! Wrap your image and text in a container div, then use CSS to set the image as a background image, and the text as an absolute element. Use the `justify-content` property to center the text horizontally, and `flex-direction` to center it vertically. Voilà!
What’s the best file format for my image?
For web use, we recommend using PNG or JPEG files for your image. PNG is ideal for transparent backgrounds, logos, or graphics with few colors, while JPEG is better for photographs or images with many colors. Both formats will ensure your image looks crisp and clear!
Can I use a responsive design to center my image and text?
Absolutely! A responsive design ensures your image and text remain centered across different devices and screen sizes. Use media queries to adjust the layout and CSS rules to fine-tune the appearance. This way, your design will be pixel-perfect on desktops, tablets, and mobile phones!
How do I ensure accessibility when centering an image and text?
Great question! For accessibility, make sure the text is readable and not overlapped by the image. Use alt text for the image, and provide a clear hierarchy of content using headings and semantic HTML. Also, test your design with screen readers and high contrast modes to ensure everyone can enjoy your masterpiece!
Let me know if this meets your requirements!