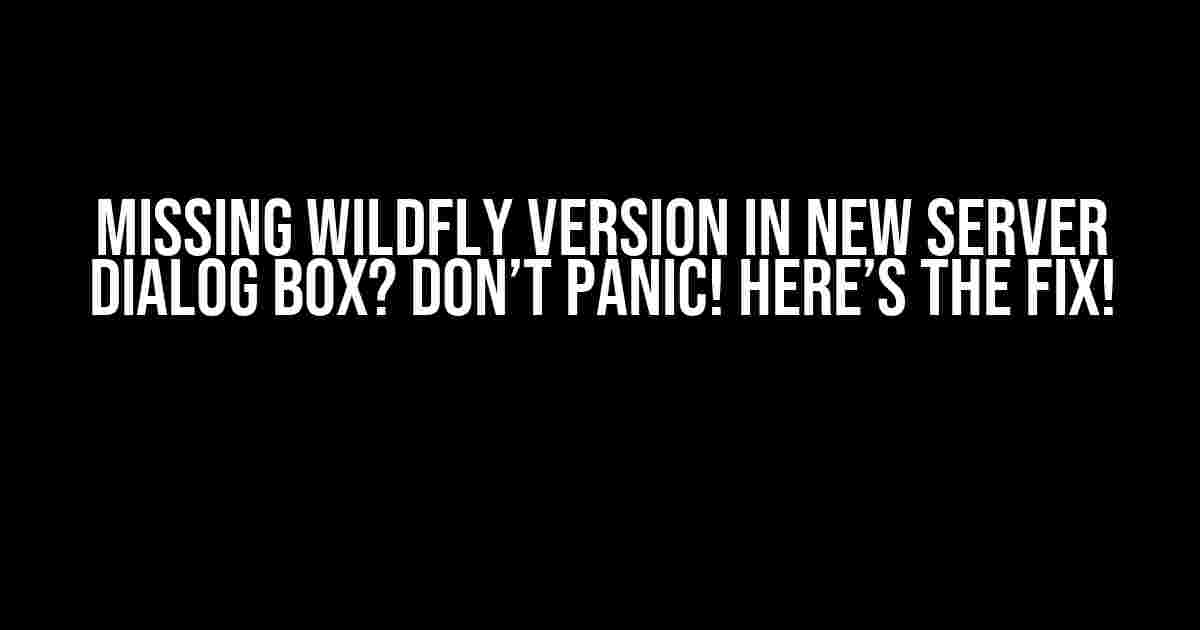Are you wondering why the WildFly version is missing from the new server dialog box in your Eclipse or IntelliJ IDEA? Well, wonder no more! In this comprehensive guide, we’ll explore the possible reasons behind this issue and provide step-by-step instructions to resolve it.
What is WildFly?
WildFly, formerly known as JBoss Application Server, is an open-source Java-based application server developed by Red Hat. It’s a widely used platform for building, deploying, and managing enterprise-level applications. With its robust features and scalable architecture, WildFly has become a popular choice among developers and enterprises alike.
Why is the WildFly Version Missing from the New Server Dialog Box?
Before we dive into the solution, let’s understand the possible reasons why the WildFly version is missing from the new server dialog box:
-
Incorrect WildFly installation or configuration
-
Missing or corrupted WildFly plugin in the IDE
-
Incompatible Java version or configuration
-
IDE-specific issues or bugs
Resolving the Issue: Step-by-Step Instructions
Now that we’ve explored the possible reasons, let’s get straight to the solution! Follow these steps to resolve the missing WildFly version issue:
Step 1: Check WildFly Installation and Configuration
Ensure that WildFly is correctly installed and configured on your system:
-
Verify that WildFly is installed on your system by checking the installation directory. Typically, it’s located at
C:\wildfly-on Windows or/opt/wildfly-on Linux/Mac. -
Check the
standalone.xmlordomain.xmlfile to ensure that the correct WildFly version is specified. -
If you’re using a WildFly bundle (e.g., WildFly with Eclipse or IntelliJ IDEA), ensure that the bundle is correctly installed and configured.
Step 2: Verify WildFly Plugin Installation
Ensure that the WildFly plugin is correctly installed and configured in your IDE:
-
In Eclipse, go to
Help > Eclipse Marketplace > Search for WildFly >Install WildFly Plugin. -
In IntelliJ IDEA, go to
Settings > Plugins > Marketplace > Search for WildFly > Install WildFly Plugin. -
Restart your IDE after installing the plugin.
Step 3: Check Java Version and Configuration
Ensure that the correct Java version is installed and configured:
-
Verify that you’re using a compatible Java version (e.g., Java 8 or later) for WildFly.
-
Check the Java_HOME environment variable to ensure it’s pointing to the correct Java installation directory.
-
Verify that the Java version is correctly specified in the
standalone.xmlordomain.xmlfile.
Step 4: Configure WildFly in the IDE
Configure WildFly in your IDE by following these steps:
-
In Eclipse, go to
Window > Preferences > Server > Runtime Environments > Addand select WildFly. -
In IntelliJ IDEA, go to
Settings > Build, Execution, Deployment > Application Servers > + > WildFly. -
Specify the correct WildFly installation directory, Java version, and configuration.
Step 5: Create a New Server in the IDE
Create a new server in the IDE to verify that the WildFly version is now available:
-
In Eclipse, go to
File > New > Other > Server > WildFly. -
In IntelliJ IDEA, go to
View > Tool Windows > Servers > + > WildFly. -
Select the correct WildFly version from the dropdown list.
Troubleshooting Tips and Tricks
If you’re still facing issues, here are some troubleshooting tips and tricks to help you resolve the problem:
-
Check the IDE logs for any errors or warnings related to WildFly.
-
Verify that the WildFly plugin is up-to-date and compatible with your IDE version.
-
Try reinstalling WildFly and the WildFly plugin in your IDE.
-
Consult the WildFly documentation and community forums for specific configuration and troubleshooting guides.
Conclusion
In conclusion, resolving the missing WildFly version issue in the new server dialog box requires a systematic approach. By following the steps outlined in this guide, you should be able to identify and resolve the underlying causes of the issue. Remember to verify WildFly installation and configuration, install the correct WildFly plugin, check Java version and configuration, configure WildFly in the IDE, and create a new server to verify the WildFly version.
FAQs
Frequently asked questions and answers to help you further:
| Q | A |
|---|---|
| What is the default WildFly version used in Eclipse/IntelliJ IDEA? | The default WildFly version used in Eclipse/IntelliJ IDEA is typically the latest version available at the time of IDE installation. |
| Can I use an older WildFly version with my IDE? | Yes, you can use an older WildFly version with your IDE, but ensure that it’s compatible with your IDE version and Java configuration. |
| How do I update the WildFly plugin in my IDE? | Update the WildFly plugin in your IDE by going to the plugin marketplace and installing the latest version available. |
By following the steps and tips outlined in this comprehensive guide, you should be able to resolve the missing WildFly version issue and get back to developing and deploying your applications with ease!
<subsystem xmlns="urn:jboss:domain:ee:2.0">
<global-modules>
<module name="com.example.module" slot="main"/>
</global-modules>
</subsystem>
Frequently Asked Question
Get answers to the most pressing questions about “Missing wildfly version in new server dialog box”!
Why is the WildFly version missing from the new server dialog box?
The WildFly version might be missing due to incorrect installation or configuration of the WildFly server. Ensure that the WildFly server is properly installed and configured on your system, and then try creating a new server again.
How can I troubleshoot the issue of the missing WildFly version?
To troubleshoot the issue, check the WildFly server log files for any errors or exceptions. Also, verify that the WildFly server is running and listening on the correct port. If you’re still facing issues, try reinstalling the WildFly server or seeking help from the WildFly community.
What are the system requirements for WildFly server to appear in the new server dialog box?
The WildFly server requires Java 8 or later, and a compatible operating system (Windows, Linux, or macOS) to appear in the new server dialog box. Ensure that your system meets these requirements to avoid any compatibility issues.
Can I use a different WildFly version than the one available in the new server dialog box?
Yes, you can use a different WildFly version by manually configuring the server and specifying the desired version. However, ensure that the version you choose is compatible with your system and meets the requirements for your project.
What if I’m still facing issues with the WildFly version after trying the above solutions?
If you’ve tried the above solutions and still face issues, it’s recommended to seek help from the WildFly community or a professional expert. They can provide personalized guidance and help you resolve the issue effectively.